 Halo temen temen hari ini ane akan membagikan tutorial cara penginstalan debian menggunakan VMWARE,PENGERTIAN,
Halo temen temen hari ini ane akan membagikan tutorial cara penginstalan debian menggunakan VMWARE,PENGERTIAN,
VMware, Inc. adalah sebuah perusahaan perangkat lunak virtualisasi Amerika Serikat. VMware, Inc. merupakan pemegang pangsa pasar untuk perangkat lunak virtualisasi. Perusahaan ini didirikan pada tahun 1998 dan berpusat di Palo Alto, California
Bahan bahan penginstalan :
- Aplikasi VMWARE (yang sudah terinstal)
- File iso Debian 9.7.0
Langkah Langkah :
1. Buka aplikasi VMWARE
2. Pilih yang di beri kotak merah
3. Pilih Cutom (advanced)
4. Pilih next
5. Pilih yang di beri kotak warna merah dan browse tempat penginstalan gunakanlah selain local disk c agar tidak lemot/memakan ruang
6. Pilih partisi lain selain local disk C
7. contoh ane milih local disk E
8. Lalu pilih Use bridged networking
9. Berikan angka 2 core pada masing masing kolom, jika kalian ingin lebih silahkan
10. Pilih yang recomended, nanti ketika ada pilihan ram gunakan lah sesuai ram yang ada di device kalian contoh saya memakai ram 2/4 gb
11. Create a new virtual disk
12. Ubah angka menjadi 200 dan ubah menjadi store virtual disk as a single file klik next
13. akan muncul seperti ini usahakan jangan menyimpan di partisi C, lalu klik next
14. Kemudian cek configurasi yang kalian masukan tadi
15. Kemudian pilih install
16. Pilih English, other, asia, indonesia
17. kemudian kita cancel saat di sini
18. Kita masukan ip address kita, netmask yang ane gunakan kelas B yaitu 255.255.0.0
19. Masukan gateway kita, gateway dan name host server ane sama jadi ini adalah contohnya
20. Masukan host name untuk domain di kosongkan saja
21. masukkan password kita
22. pilih western
23. Pilih manual
24. Pilih create empty table
26. kita pilih yang sudah kita buat
27. pilih create a new partition
28. ubah penyimpanan, kalo ane pake 100.0gb
29. pilih primary
30. pilih beginning
30. pilih ini
31. untuk menu kedua ukurannya di ubah menjadi 8.0 gb
32. pilih tipe partisinya menjadi logical
33. pilih use as swap area kemudian pilih done setting up the partition
35. kemudian untuk partisi yang ketiga kita pilih kapasitasnya sesuai sisanya
36. sisa partisi ane ada 106,7gb
37, kemudian untuk tipe partisinya menggunakan primary
38. kemudian use as nya di ganti menjadi seperti di bawah
39. mount point nya pun di ganti dari /home menjadi /data, dengan cara mengkliknya dan pilih enter manually
40. seperti ini lah hasil dari pengaturan partisi tadi
41. muncul seperti ini lalu klik yes
42. lalu tunggu loading
43. muncul seperti ini untuk scan dvd lalu pilih no
44. ketika ada pilihan use a network server
45. tunggu loading
46. ketika ada pilihan participate in the package usage survey pilih no
47. nanti ada pilihan choose software to install
48. ada pilihan master boot record pilih yes
49. ada pilihan device boot loader instalation
50. ada informasi finish instalation pilih continue
51. silahkan login jika sudah masuk ke (lupa screenshot)
52. uji cobakan ping google dengan cara mengetik ping google.com
SEKIAN TUTORIAL INI SEMOGA BERMANPAAT
Makasih udah mampir






































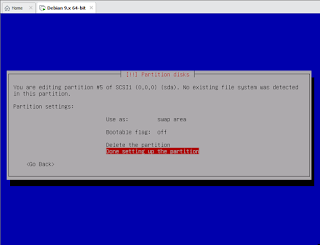
























0 komentar:
Posting Komentar