- PC atau Laptop
- VMWare
- File Iso Debian 9.7
- Windows Client
Sebelum ke tutorial nya ada yang mesti di rubah dulu
- Di Debian 9.7 kalian klik kanan, Ganti Network Adapter 1, gunakan Bridged : Connected directly to the physical network.
- Untuk Network Adapter 2, gunakan Host-only : A private network shared with the host.
Oke langsung yaa
Konfigurasi di DNS
1. Tambahkan sub interface beserta ip masing-masing yang akan digunakan untuk share hosting
nano /etc/network/interfaces
2. Selanjutnya install bind9, dnsutils , apache2, dan w3m
3. Setelah paket terinstall, pindah direktori kemudian edit file "named.conf.local" untuk menambahkan :
-local zone
-reverse zone.
-cd /etc/bind
-nano named.conf.local
6. Edit file ip seperti yang sudah tertera pada gambar berikut
nano db.ip
7. Edit file belajar untuk forward zone pelajar.net
nano belajar
8. Edit file smkbisa untuk forward zone smk1.com
nano smk
9. Edit file bekasi untuk forward zone bekasi.ok.
nano bekasi
10. Lanjut ubah forwarders pada file "named.conf.options" menjadi 8.8.8.8 dan di opsi dnssec-validation ketik no.
nano named.conf.options
13. Test PING DNS server pada bind 9
14. Hasil nslookup pada bind 9
Konfigurasi Apache2
1. Pindah direktori paket apache2 dengan perintah cd /etc/apache2. edit isi dari file apache2.conf. Ubah file yang berbentuk /var/www/ menjadi /home.
nano /etc/apache2/apache2.conf
3.Kita edit file pelajar.conf lalu ubah bagian server name jadi www.pelajar.net. pada bagian Document Root menjadi /home/belajar.
nano pelajar.conf
4. Pada file smkbisa.conf. ServerName diubah menjadi www.smk1.com, lalu untuk Document Root ubah menjadi /home/smkbisa
nano smkbisa.conf
5. Setelah itu lakuakan hal yang sama pada file bekasi.conf. Ubah Server Name menjadi www.bekasi.ok, lalu pada bagian Document Root diubah menjadi /home/bekasi
nano bekasi.conf
6. Disable default apache2, kemudian enable domain yang sudah dibuat sebelumnya.
- a2dissite 000-default.conf
- a2ensite belajar.conf
- a2ensite smkbisa.conf
- a2ensite bekasi.conf
7. Buat user untuk DNS kalian, disini saya buat user untuk DNS saya dengan nama pelajar, smkbisa,dan bekasi. Untuk membuat user kalian ketik perintah adduser
- adduser belajar
- adduser smkbisa
- adduser bekasi
8. Pindah ke direktori /var/www/html, lalu copy file index.html ke folder home 3 user yang telah dibuat sebelumnya.
- cd /var/www/html
- cp index.html /home/belajar/
- cp index.html /home/smkbisa/
- cp index.html /home/bekasi/
9. Edit file index.html di setiap folder user yang telah kalian buat. Ubah pada bagian <title
nano /home/pelajar/index.html
Disini kalian cari class dengan mengeklik tombol Ctrl+W lalu kalian ubah default titlenya menjadi Welcome To Website Bismo Lintang
- /etc/init.d/apache2 restart
- /etc/init.d/apache2 start
Konfigurasi NAT
1.Edit file sysctl.conf dan pada bagian net.ipv4.ip_forward=1, hilangkan simbol pagar #
nano /etc/sysctl.conf
2. Verifikasi perubahan tersebut, apakah sudah berjalan atau tidak.
sysctl -p
3. Selanjutnya kalian install paket iptables-persistent. Disini nanti kalian di arahkan ke bagian package configurations, pada konfigurasai pertama kalian pilih yes dan kedua kalian pilih yes juga.
apt install iptables-persistent
4. Kemudian kalian membuat rules ipatables baru pada interface ens33
iptables -t nat -A POSTROUTING -o ens33 -j MASQUERADE
iptables-save >/etc/iptables/rules.v4
5. Verifikasi rules iptables tersebut, apakah sudah berjalan atau tidak
iptables -t nat -L
Verifikasi
Menggunakan w3m
Menggunakan PC Client Windows 10
1. Petama kalian sambungkan ip dns kalian ke PC Client
Hasil search pelajar.net
Hasil search smk1.com
Hasil search Bekasi.ok
2. Untuk memastikan ipnya tersambung atau tidak, kalian uji coba dengan mengeping ip dns kalian di cmd
Menginstall Wordpress
Installasi pada Debian
1. Pertama kalian install terlebih dahulu paket Wordpress dan Mariadb-server
apt install wordpress mariadb-server
2. Jika sudah terinstall, selanjutnya kalian menginstall database wordpress. Disini kalian juga membuat password untuk database mysql kalian.
mysql_secure_installation
3. Jawab seluruh pertanyaannya dengan mengetikan y.
4. Kemudian kalian pindah ke direktori /home unutk menghapus file index.html yang sebelumnya digunakan untuk apache.
cd /home
rm -r pelajar/index.html
rm -r smk/index.html
rm -r bisa/index.html
5. Selanjutnya kalian copy isi dari wordpress ke masing masing setiap folder home user kalian.
cp -r /usr/share/wordpress/* /home/pelajar
cp -r /usr/share/wordpress/* /home/smk
cp -r /usr/share/wordpress/* /home/bisa
6. Kalian buat file baru untuk setiap domain DNS kalian. Saya disini membuat file untuk domain DNS yang pertama.
nano /etc/wordpress/config-pelajarsmk.net.php
Kemudian kalian konfig atau edit isi dari file tersebut dengan mengetik perintah berikut.
<?php
define ('DB_NAME', 'wordpress');
define ('DB_USER', 'wordpress');
define ('DB_PASSWORD', 'Password=123');
define ('DB_HOST', 'localhost');
define ('WP_CONTENT_DIR', '/home/pelajar/wp=content');
?>
7. Lalu lakukan lah hal yang sama pada domain DNS yang kedua.
nano /etc/wordpress/config-smkkeren.com.php
Masukan perintah yang sama pada file DNS yang kedua, bedanya perintah yang kedua ini terletak di kata wordpress. Kalian tambahkan 2 dibelakang kata wordpress, hasilnya seperti ini wordpress2.
<?php
define ('DB_NAME', 'wordpress2');
define ('DB_USER', 'wordpress2');
define ('DB_PASSWORD', 'Password=123');
define ('DB_HOST', 'localhost');
define ('WP_CONTENT_DIR', '/home/smk/wp=content');
?>
8. Selanjutnya kalian tambahkan juga pada file DNS yang ke tiga.
nano /etc/wordpress/config-smkbisa.ok.php
Kemudian kalian masukan perintah yang sama pada file DNS yang ketiga ini, tapi kalian bedakan juga pada kata wordpress, disini kata wordpressnya menjadi wordpress3
<?php
define ('DB_NAME', 'wordpress3');
define ('DB_USER', 'wordpress3');
define ('DB_PASSWORD', 'Password=123');
define ('DB_HOST', 'localhost');
define ('WP_CONTENT_DIR', '/home/bisa/wp=content');
?>
9. Kemudian kalian mengedit file ~/wp.sql untuk menambah database ke setiap DNS kalian.
nano ~/wp.sql
10. Kemudian kalian edit dengan ketikan seperti berikut.
CREATE DATABASE wordpress;
GRANT SELECT, INSERT, UPDATE, DELETE, CREATE, DROP, ALTER
ON wordpress.*
TO wordpress@localhost
IDENTIFIED BY'Password=123';
FLUSH PRIVILEGES;
CREATE DATABASE wordpress2;
GRANT SELECT, INSERT, UPDATE, DELETE, CREATE, DROP, ALTER
ON wordpress2.*
TO wordpress2@localhost
IDENTIFIED BY'Password=123';
FLUSH PRIVILEGES;
CREATE DATABASE wordpress3;
GRANT SELECT, INSERT, UPDATE, DELETE, CREATE, DROP, ALTER
ON wordpress3.*
TO wordpress3@localhost
IDENTIFIED BY'Password=123';
FLUSH PRIVILEGES;
Installasi pada Wordpress
1. Pertama, kalian jalankan web browser kalian, lalu kalian masukan url DNS kalian (www.pelajarsmk.net). Saat dijalankan, kalian akan otomatis ke tampilan halaman installasi wordpress. Tentukan nama situs, Username, serta Password untuk login admin (Klik centang pada bagian Confirm use of weak password agar kita bisa menggunakan password yang lemah). Kemudian isikan Email address kalian, jika suda klik Install Wordpress
2. Setelah itu kalian coba untuk login ke dashboard admin(WP Admin) dengan mengunjungi www.pelajar.net/wp-admin. Kemudian kalian isikan Username dan Passwordnya setelah itu kalian klik log in.
Kalian ketikan url DNS kalian untuk mengunjungi Web server kalian.
www.pelajar.net
Kalian Lakukan hal yang sama pada url DNS yang kedua, kalian masukan Username dan Passwordnya. Kemudian jangan lupa untuk mencentang, lalu install.
Setelah itu kalian coba untuk log in ke dashboar admin dengan cara mengunjungi www.smk1.com/wp-admin. Kemudian kalian isi Username dan Passwordnya.
Hasil dengan url DNS smk1.com
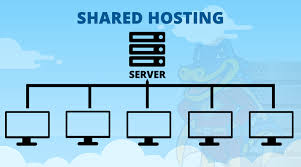






































































0 komentar:
Posting Komentar